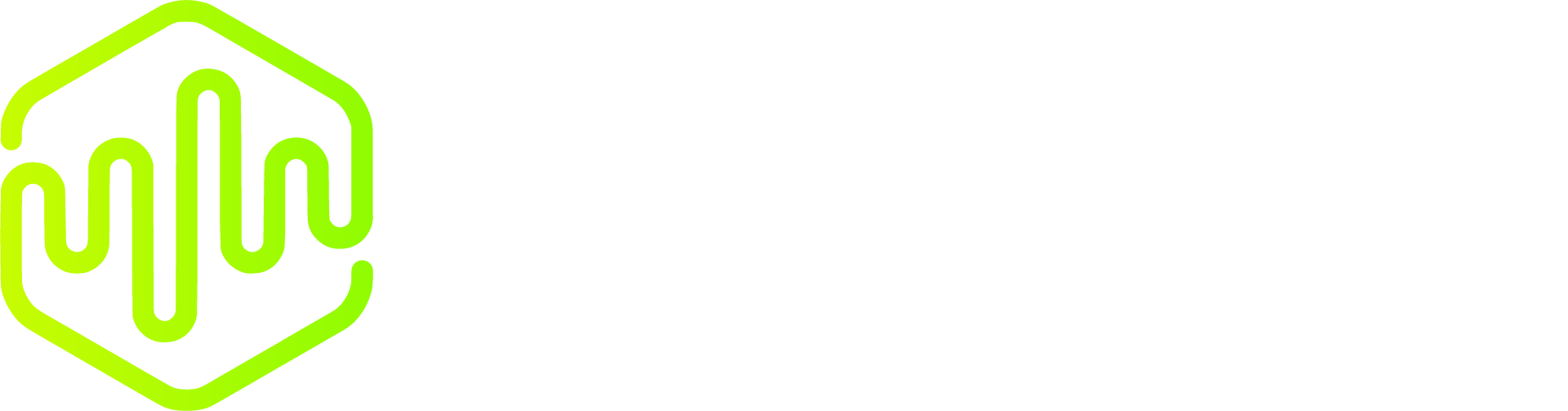Can't unzip? Here's what to do!
This is the Windowns Tutorial for unzipping Files. If you're a Mac OS user please visit this page: How to Unzip (Mac).
⚠️ These simple recommendations work 99.9% of the time!
We regularly check our files to ensure they are not damaged or corrupted. We use Mac OS's native zip software, which can sometimes cause issues for Windows users.
If the size of your product doesn’t match the description on the product page (Full Product Details) - for example, if some files seem missing from your product edition - this is likely due to an extraction issue..
Sometimes the download server may experience slowdowns, which can result in reduced speeds or incomplete downloads. If your download is slow, please wait a few minutes and then try again.
⚠️ Update - August 2025
Starting from August 2025, most of our new products include an Alternative Download option (Single ZIP File). This means all files are compressed into one single ZIP archive using the WinZip compression tool, which offers better compatibility for most Windows users.
Step 1 - Delete and Redownload the Files
1. Delete the downloaded files:
- Locate the previous downloaded files on your computer.
- Delete them completely to ensure a fresh start.
2. Redownload the files:
- Use the link provided in your email to download the files again.
- ⚠️ Make sure the download was 100% completed.
3. Verify your disk space:
- ⚠️ Make sure you have enough available storage to extract the files - Be sure to count the zip file size and + the unzipped file size - You can find the product’s size in the “Product Details” section on the product page.
Step 2 - Try unzipping the files again.
- After followed the step 1, try unzipping the files again.
If the Issue Persists:
We recommend using WinRAR or 7-zip or WinZip Avoid double-clicking the file to unzip, as this can sometimes lead to errors. Instead, follow these steps:
1. Install WinRAR or 7-zip or WinZip (if not already installed):
- Download and install it from the official website: https://www.win-rar.com or https://www.7-zip.org or https://www.winzip.com/en/
2. Right-click on the zip file:
- Locate the file you want to extract and right-click on it.
3. Select “Open with WinRAR Archiver”:
- From the context menu, choose this option.
4. Click “Extract To”:
- In WinRAR, select the “Extract To” option.
5. Choose your destination folder:
- Pick a folder on your computer where the unzipped files will be saved.
6. Click “OK”:
- WinRAR will extract the files to the chosen folder.
If above recommendations don't work:
Issue 1: Corrupted File Error
If WinRAR or 7-Zip reports that the file is corrupted, it’s likely that the download was incomplete.
Solution:
- Delete the file from your computer.
- Redownload it using the link provided in your email, ensuring a stable internet connection.
- Double-check the file size after downloading to ensure it matches the product description.
Issue 2: Long File Path Error
If you encounter an error while copying, renaming, or moving the unzipped folder (e.g., “File name is too long”):
Solution:
- Before unzipping, place the ZIP file in the folder where you want the files to stay (e.g., “Samples Library”).
- Windows does not allow long file paths to be moved or copied once created, but tools like WinRAR and 7-Zip can bypass this restriction during extraction.
Final Tips for Success
- Always verify that the downloaded file size matches the product description before unzipping.
- Keep the folder names short and avoid deep folder structures to minimize file path length.
- If problems persist, reach out to our support team with details about your operating system, the error message, and the name of the product.
By following these steps, you’ll resolve any issues and have your files ready to use in no time!